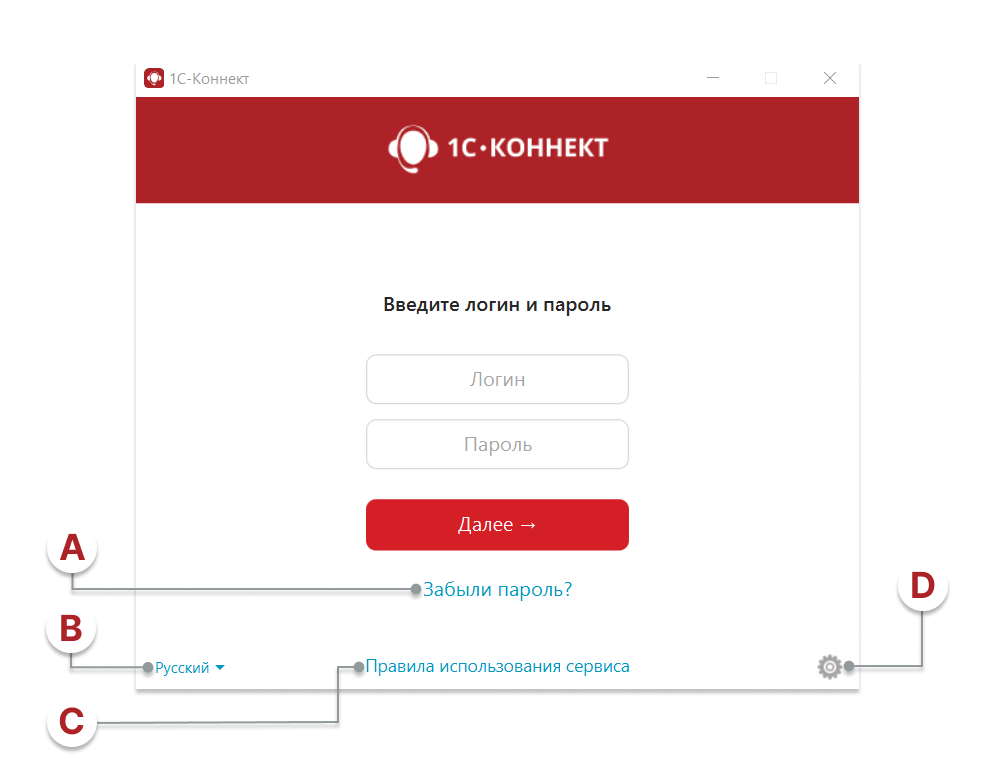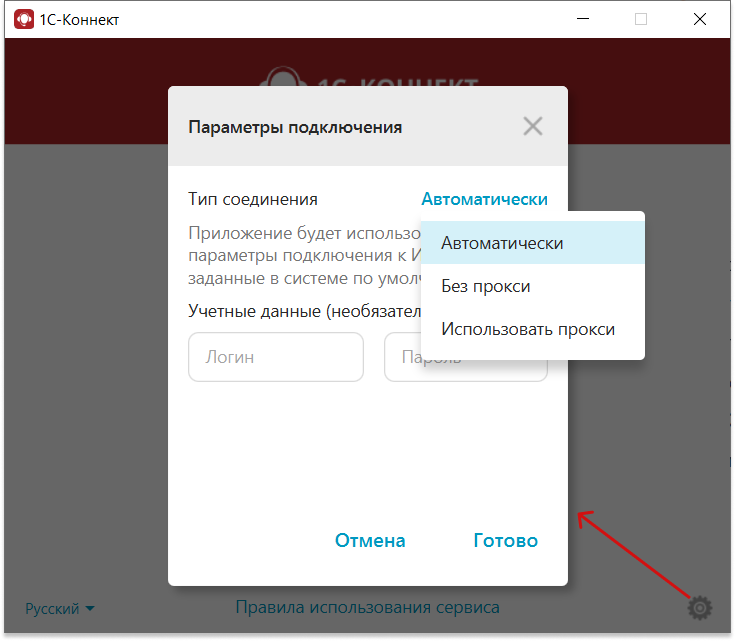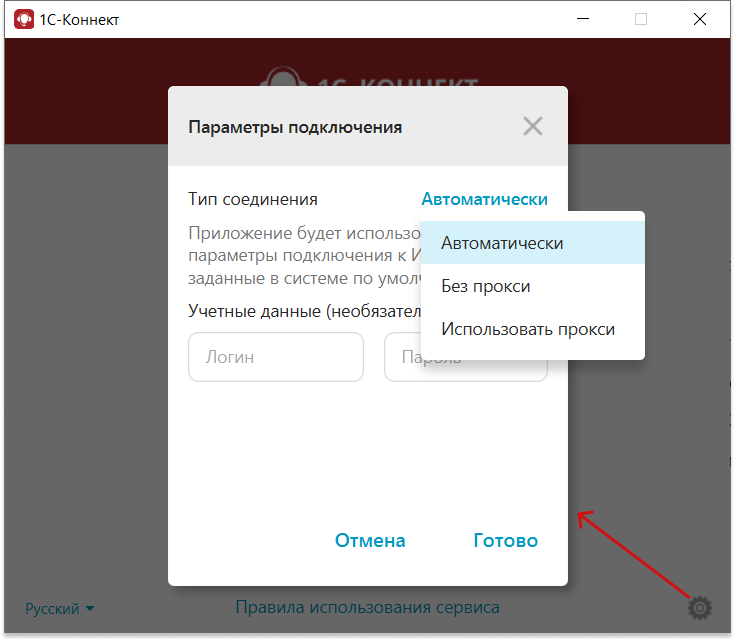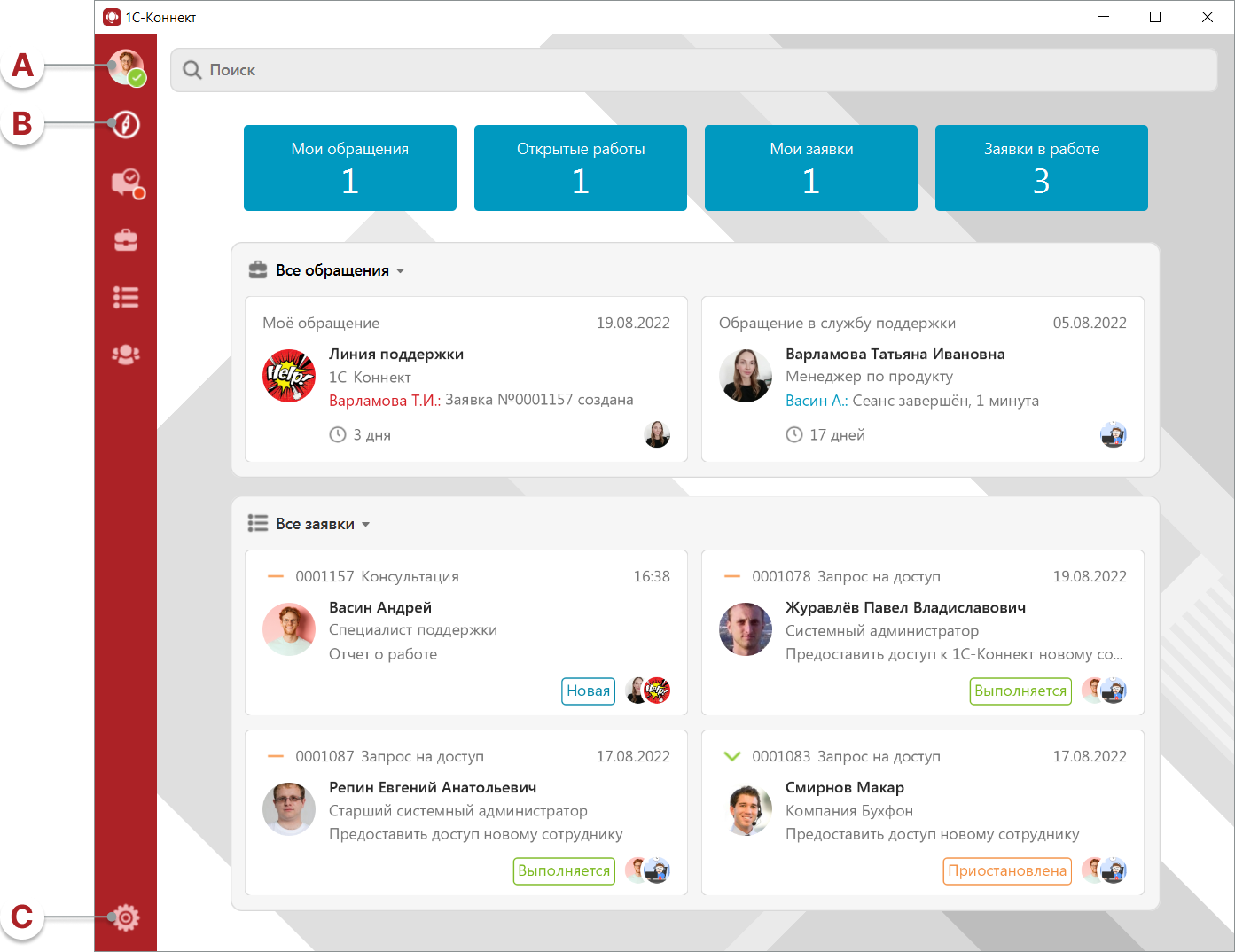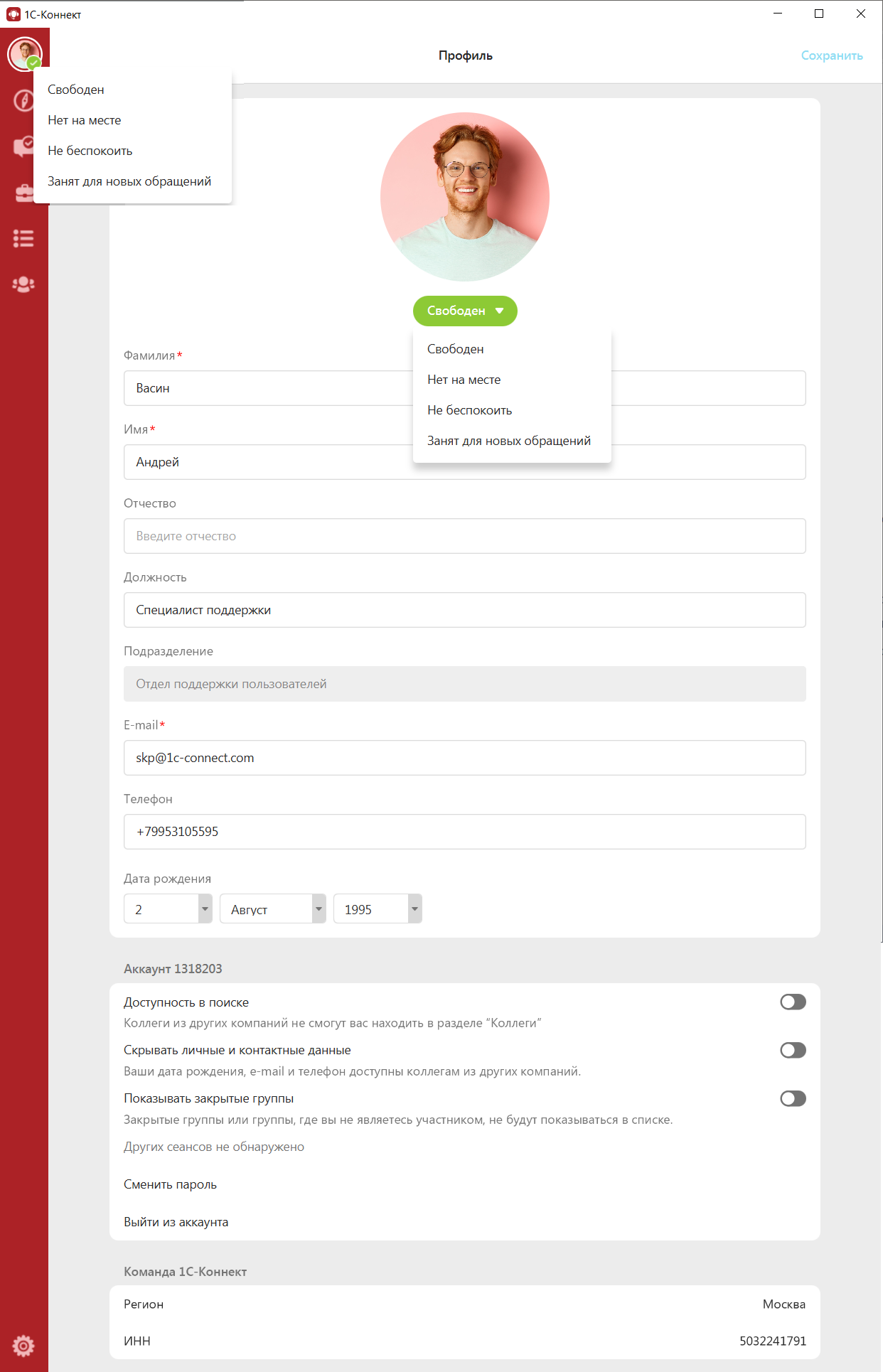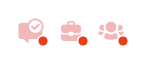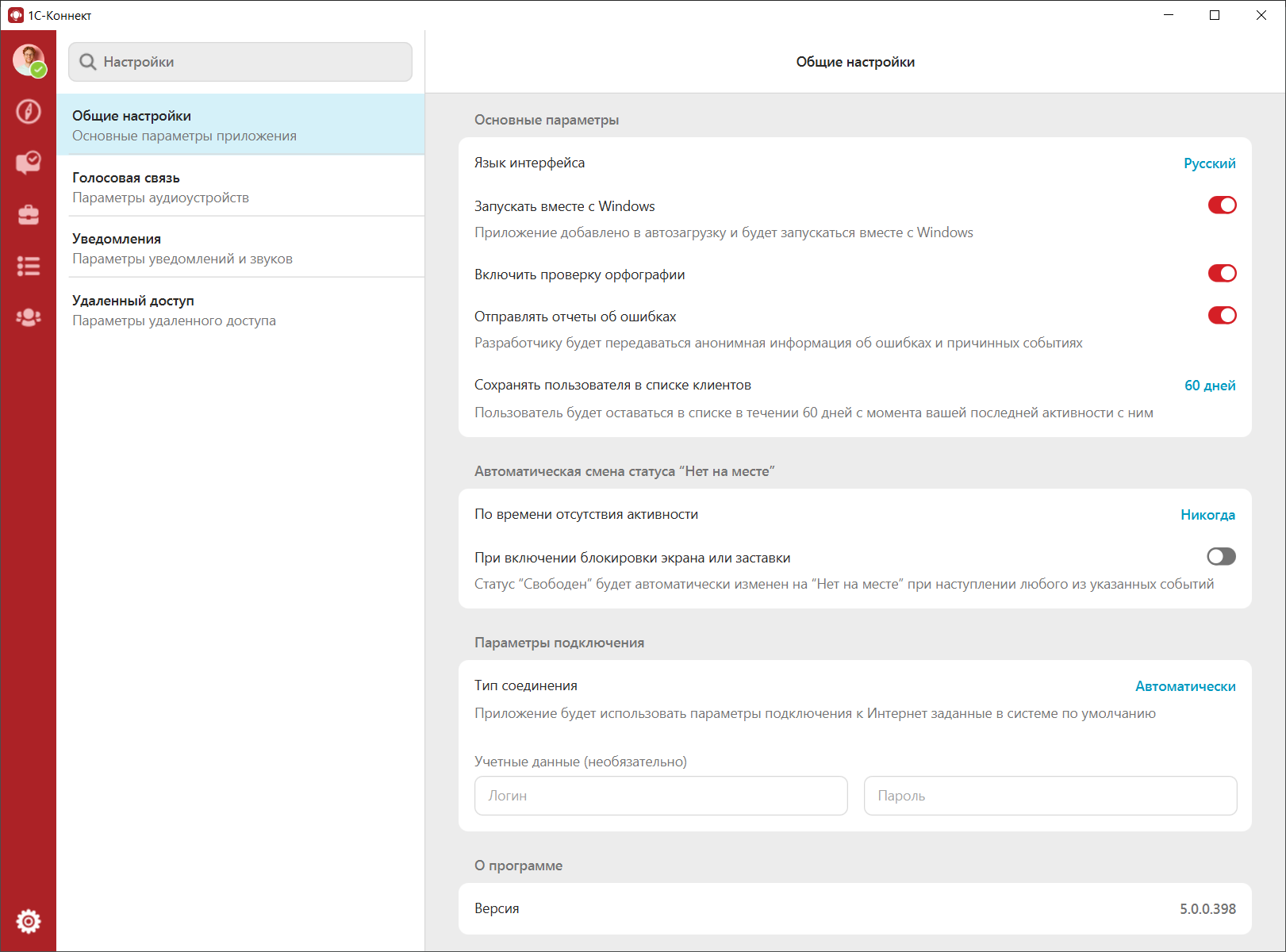Скачать и установить приложение
Скачайте приложение для нужной операционной системы с сайта.
Для
Windows:
Откройте скачанный файл и следуйте инструкциям установщика, он распакует файлы и создаст ярлык приложения на рабочем столе.
Запустите приложение 1С-Коннект с помощью ярлыка на рабочем столе или из папки, в которую скопировано приложение.
Для
Linux (в т.ч. Astra Linux и РЕД ОС):
Разархивируйте скачанный файл
:
Команда: tar -xf /home/пользователь/1c-connect-v-astralinux.tar.gz -C /home/пользователь.Перейдите в директорию приложения
Команда: cd /home/пользователь/1c-connect/app/bin/
И запустите файл
Команда: ./connect.На рабочем столе появится ярлык приложения.
Запустите приложение 1С-Коннект с помощью ярлыка на рабочем столе или через общее меню раздел Прочее.
Для macOS:
Откройте скачанный файл.
Переместите файл 1С-Коннект в папку Applications, приложение появится в Launchpad.
Запустите приложение 1С-Коннект из Launchpad.
Авторизация в приложении
Для авторизации введите данные аккаунта 1С-Коннект - логин (ID или подтвержденный e-mail), пароль и нажмите “Далее”.
Аккаунт пользователя регистрируется и управляется в /wiki/spaces/PUBLIC/pages/1373766298, сведения об аккаунте отправляются из личного кабинета на e-mail пользователя.
Другие возможности в окне авторизации
А - “Забыли пароль” - ссылка на страницу для восстановления пароля. При восстановлении пароль отправляется на e-mail, указанный при регистрации аккаунта.
B - Возможность выбрать язык интерфейса Выбор языка интерфейса (доступны русский и английский).
C - “Правила использования сервиса” - ссылка на страницу с условиями пользования сервисом.
D - Возможность управлять параметрами Управление настройками подключения приложения.
Начало работы в приложении
А - Профиль
| Info |
|---|
Заполните всю информацию в профиле - это сделает вашу работу более «живой». Для фото профиля рекомендуем использовать фотографии в деловом или корпоративном стиле. |
В - Выбранный раздел приложения
Выбранный раздел приложения всегда подсвечивается.
Основные разделы приложения:
Главная - с этого раздела приложение начинает работу после запуска и авторизации. Главная показывает пользователю все его незавершенные активности по линиям и работе с обращениями, в том числе, активные заявки, по которым пользователь является заказчиком или исполнителем.
Линии - позволяет пользователю обращаться в службы поддержки, получать уведомления/оповещения, взаимодействовать с информационными системами.
Клиенты - позволяет работать с обращениями пользователей, поступающими по линиям поддержки.
Заявки - позволяет искать открытые и завершенные заявки, по которым пользователь является исполнителем, редактировать открытые и регистрировать новые заявки.
Коллеги - раздел объединяет коллег и группы и позволяет пользователю видеть рабочее окружение и организовать групповое взаимодействие внутри компании/отдела, в проектах с участием сотрудников из разных компаний, проводить групповые звонки, обмениваться файлами.