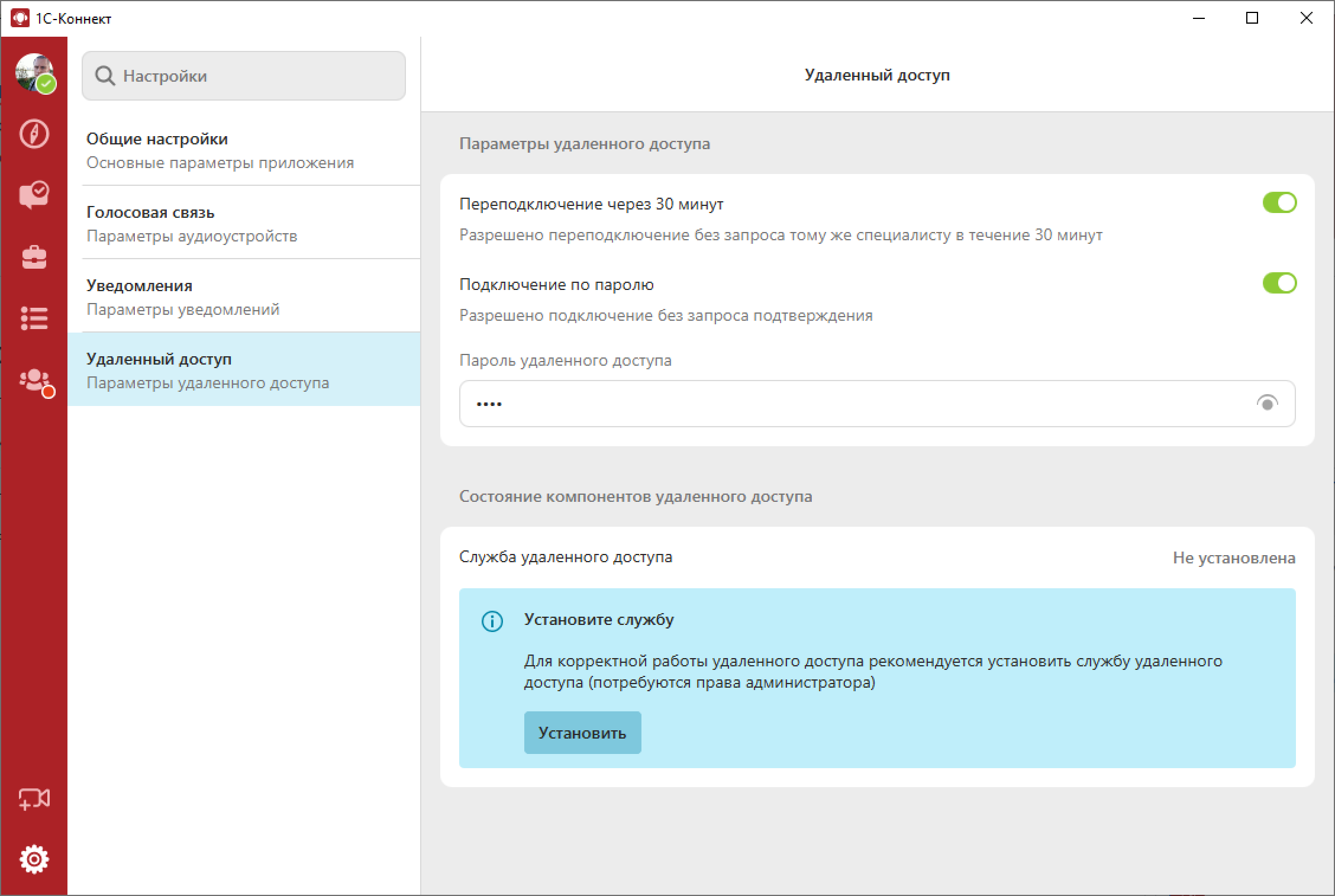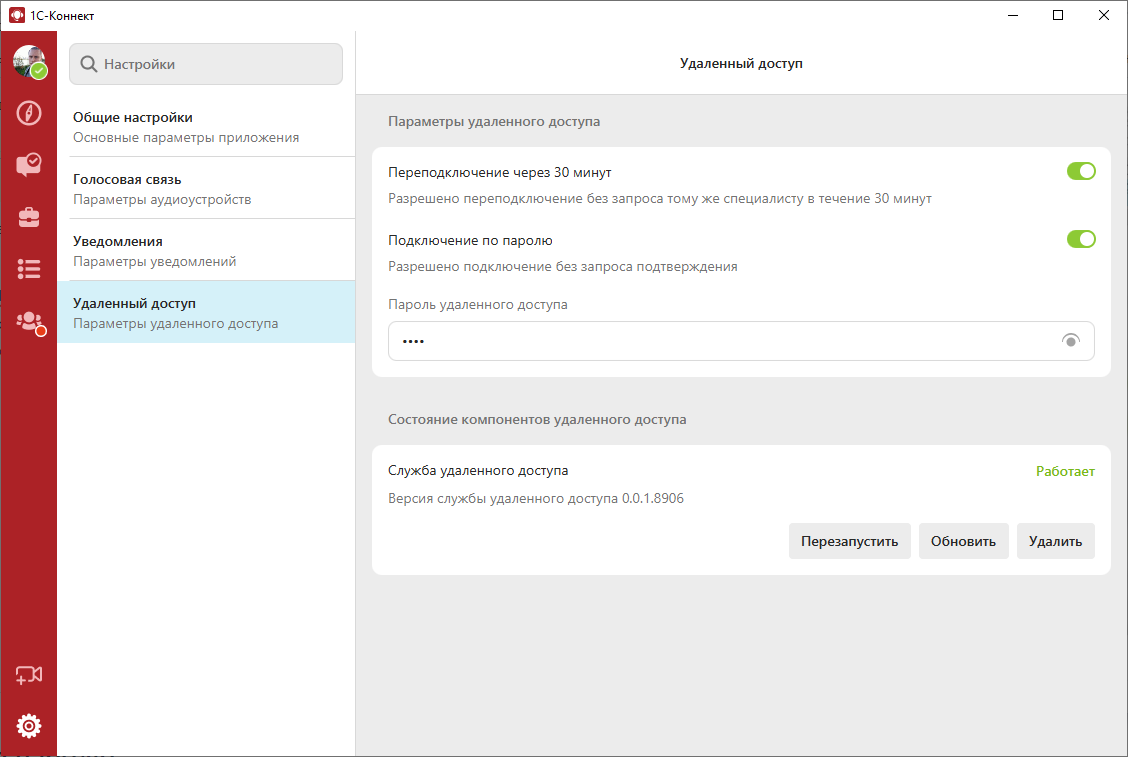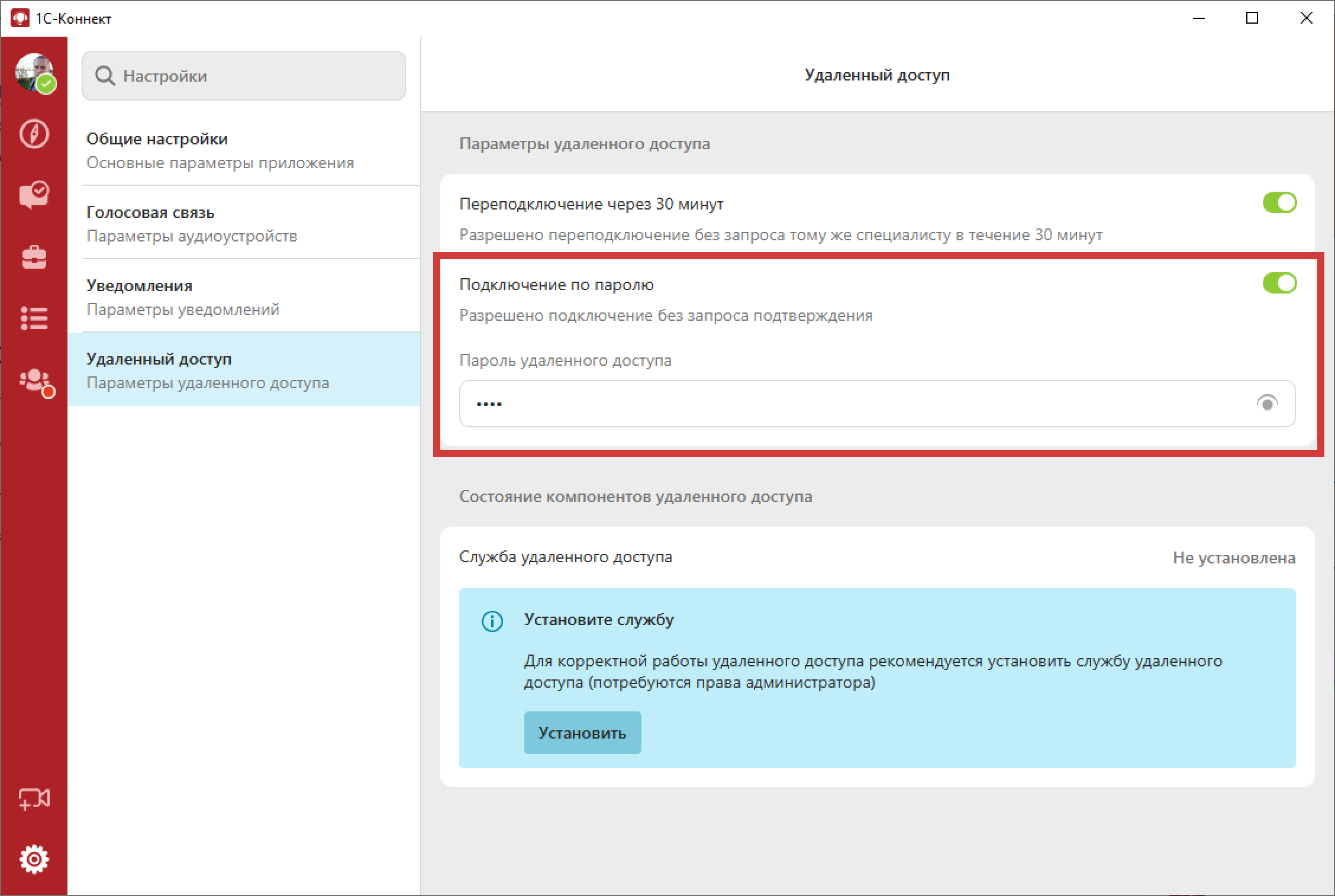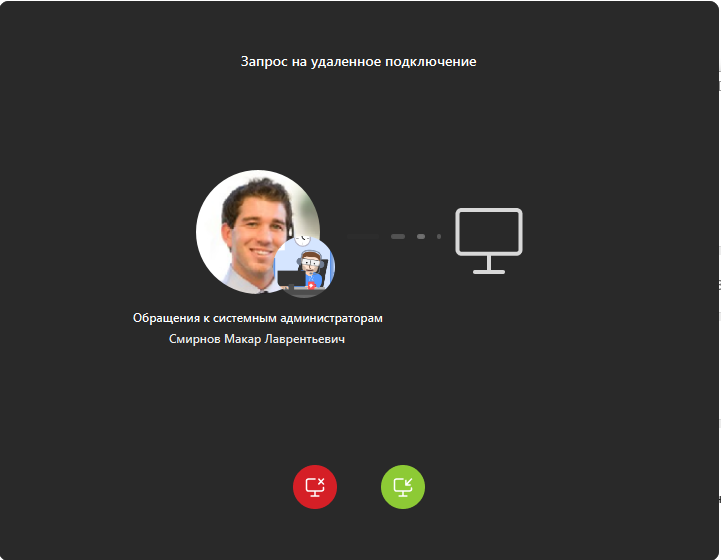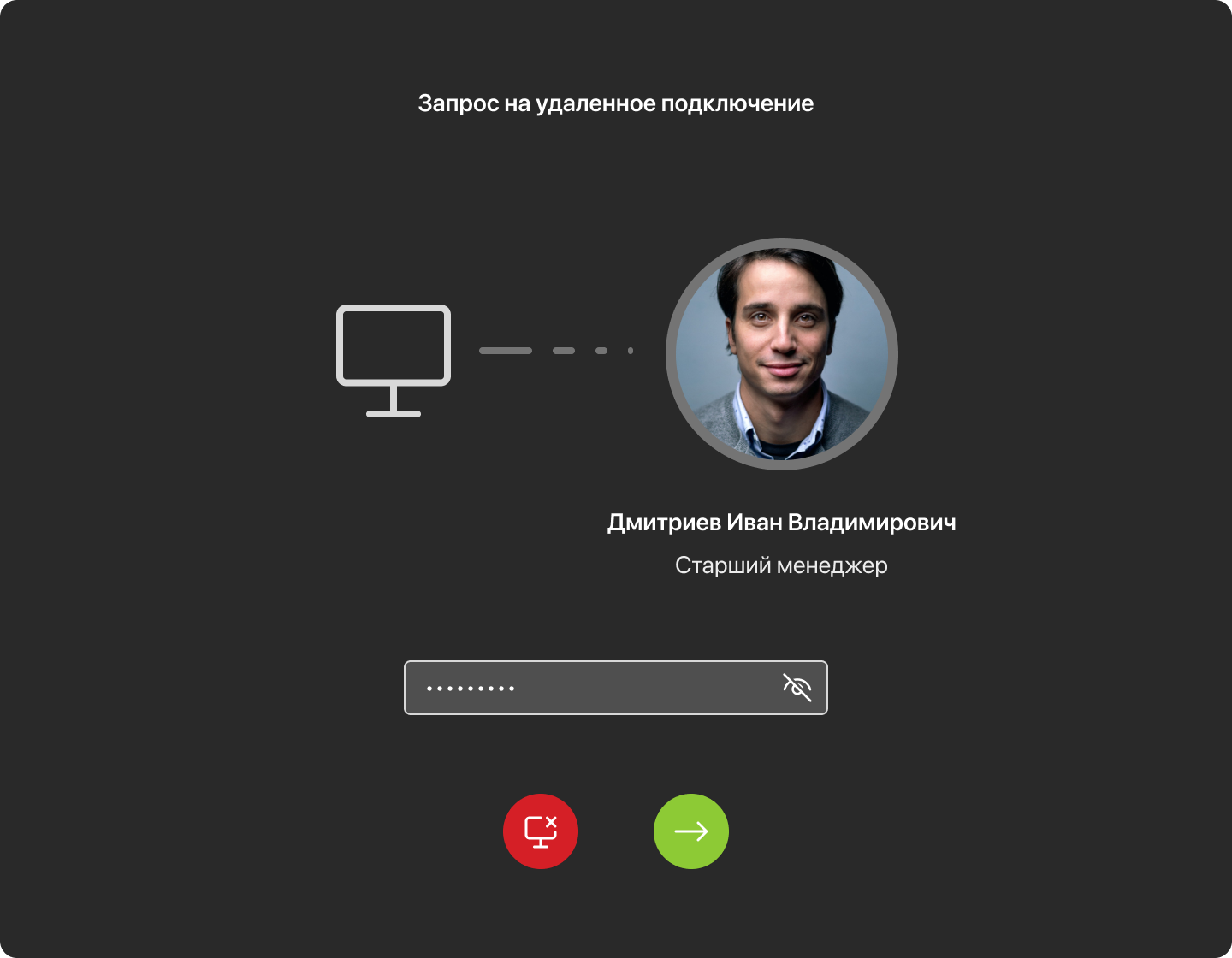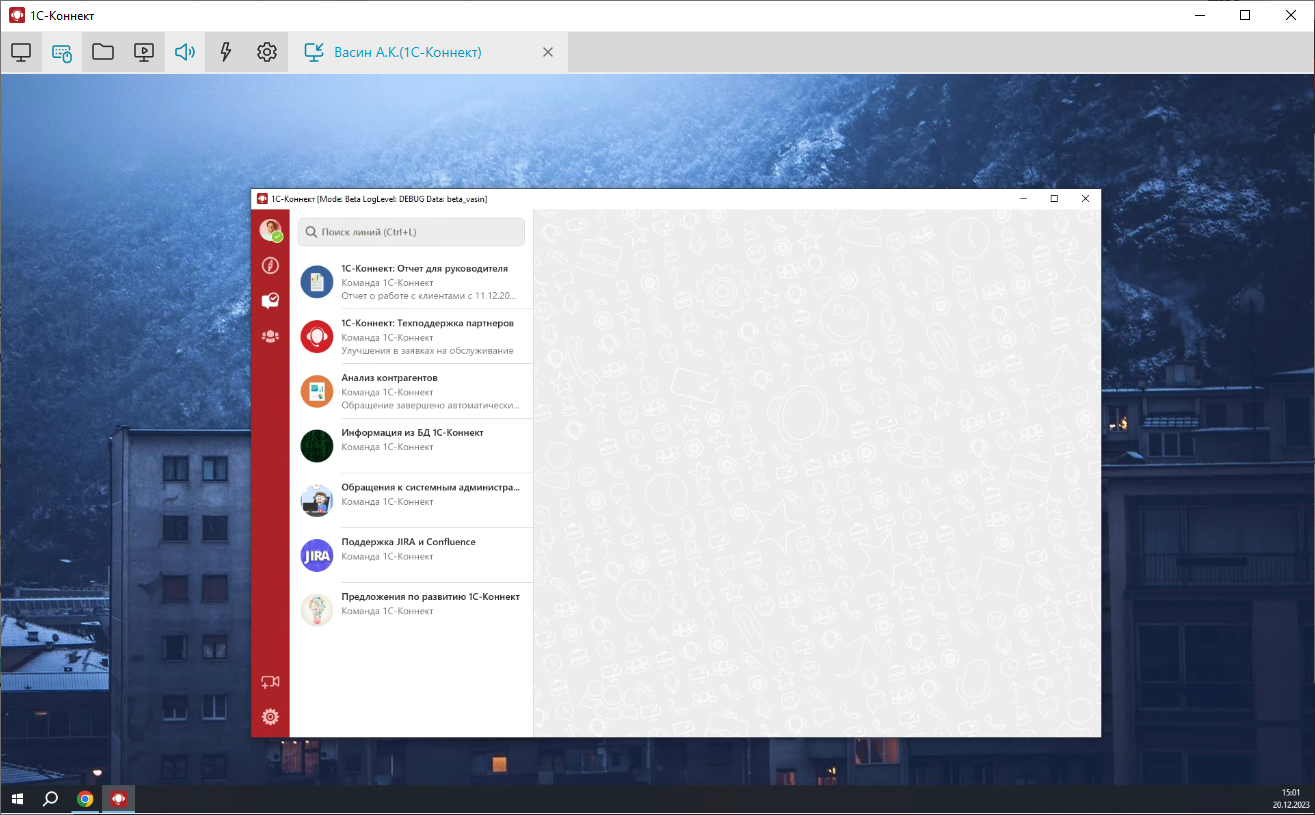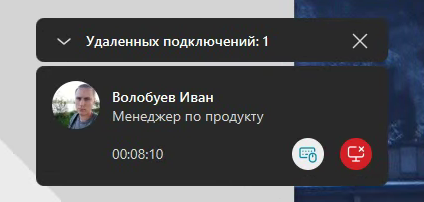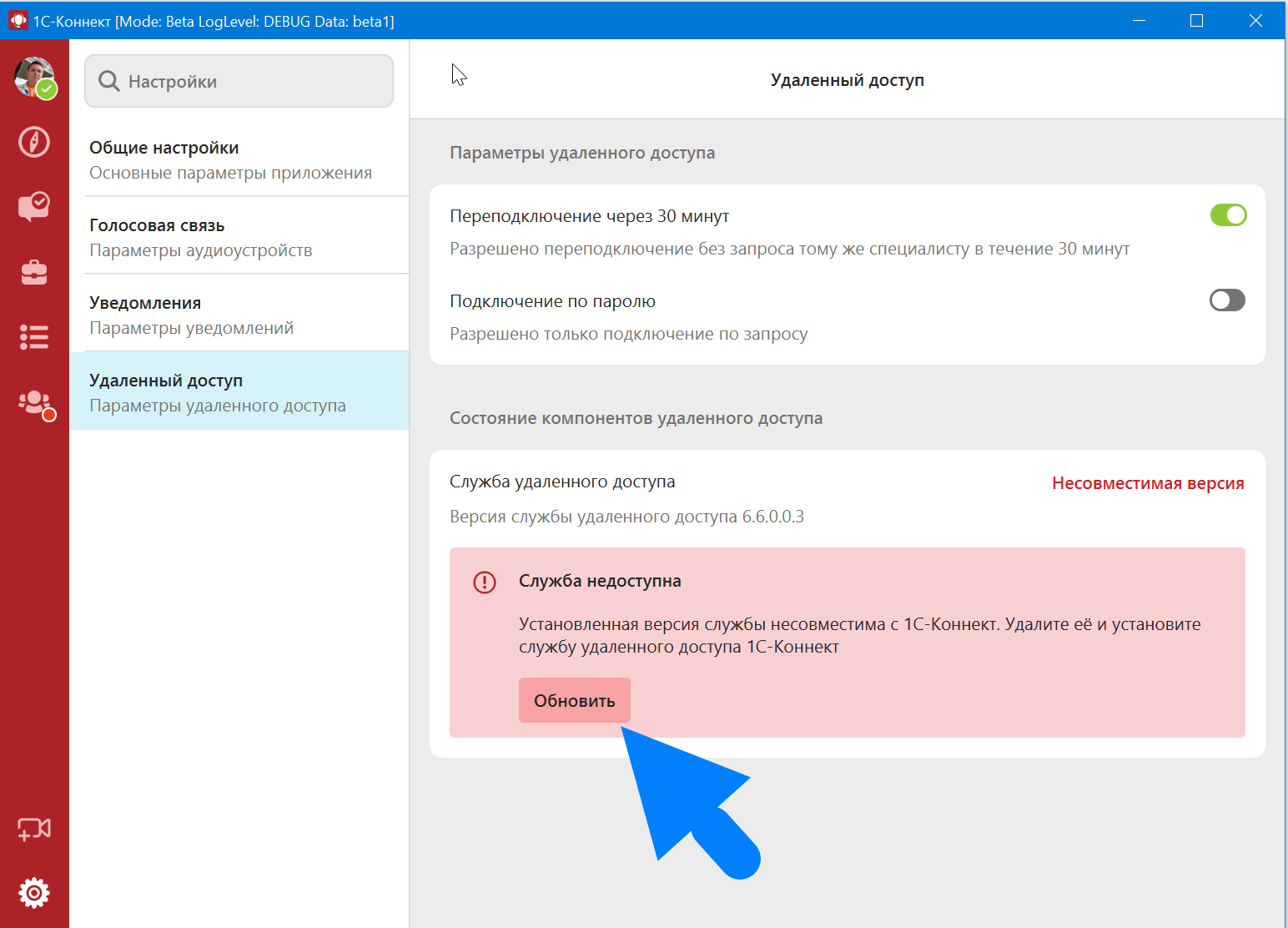| Table of Contents | ||||||||||||
|---|---|---|---|---|---|---|---|---|---|---|---|---|
|
Удаленный доступ для авторизованных пользователей
| Panel | ||||||
|---|---|---|---|---|---|---|
| ||||||
Удаленные подключения возможны с компьютеров под управлением Windows, Linux и macOS к компьютерам на ОС Windows. Полная кроссплатформенность находится в разработке. |
Удаленный доступ, реализованный в приложении 1С-Коннект, может осуществлять работу в нескольких режимах:
в режиме системной службы – благодаря этому доступно удаленное обслуживание пользователей терминальных серверов и управление программами, для которых требуются права администратора системы;
в обычном (portable) режиме – в данном режиме повышение прав не потребуется, однако доступ к возможностям системы, требующим более высоких прав пользователя, может ограничиваться системой.
В portable-режиме (по умолчанию) – в данном режиме удаленный доступ работает под правами обычного пользователя (не требует повышения прав), однако удаленное управление объектами, требующими более высоких прав (например, панель процессов, системные окна или процессы, диспетчер задач, программы запущенные от имени администратора и т.п.), может ограничиваться системой.
В режиме системной службы – позволяет удаленно обслуживать пользователей, в том числе терминальных серверов и управлять программами, для которых требуются права администратора.
Для активации службы необходимо в настройках приложения (в разделе "Удаленный доступ")
установить службу
.
| Note |
|---|
Для выполнения |
установки потребуется однократное повышение прав пользователя – следуйте инструкциям операционной системы. |
Здесь же осуществляется обновление и, при необходимости, удаление
службы удаленного доступа
(переход в portable-режим).
При включенном параметре "Переподключение через 30 минут", специалист поддержки, который удаленно к вам подключался в рамках работы с вашим обращением, сможет подключиться к вам повторно без запроса разрешения в течение 30 минут с момента окончания прошлого сеанса.
По запросу или по паролю
Удаленное подключение к
компьютерам возможно двумя способами:
С запросом разрешения при подключении (используется по умолчанию)
Без запроса разрешения, используя заданный пароль.
.
Удаленное управление компьютером
Установка соединения
Режимы работы во время сеанса удаленного доступа
Управление удаленным компьютером
Различные настройки в заголовке окна удаленного компьютера позволяют во время сеанса:
Удаленное подключение «глазами» Пользователя
Обратная совместимость с предыдущей версией удаленного доступа доступом
| Info |
|---|
Работу механизма удаленного управления осуществляют компоненты (процессы) rda, rda_host, rda_desktop_agent, rda_host_core, входящие в состав приложения 1С-Коннект. |
Обратная совместимость старой версии службы удаленного доступа 6.6.0.0.3 - версия приложения 1С-Коннект 5.0.8.806 и нового удаленного доступа,версии службы 0.1.1.9005 и выше - версия приложения 1С-Коннект 5.1.0.829 и выше:
Работа в приложении с новым удалённым доступом
В дистрибутив вновь скачанного приложения входят только файлы нового удаленного доступа. Файлы старого удаленного доступа в него не входят, приложение скачивает их после первого запуска в течении нескольких часов.
Исходящие сеансы удаленного доступа:
Подключение к пользователю с приложением с новым удалённым доступом будет выполняться с использованием новой версии удаленного доступа.
Если на удаленном ПК (хосте) установлена служба старой версии удаленного доступа, то все равно будет использован новый удаленный доступ, но не в режиме службы.
Входящие сеансы удаленного доступа:
Если служба не установлена:
Если подключение выполняет пользователь приложения с новой версией удаленного доступа, то сеанс будет выполнен на новом удаленном доступе.
Если подключение выполняет пользователь приложения со старой версии удаленного доступа, то сеанс будет выполнен на старом удаленном доступе.
Если установлена служба старой версии:
Если подключение выполняет пользователь приложения с новой версией удаленного доступа, то сеанс будет выполнен на новом удаленном доступе не в режиме службы.
Если подключение выполняет пользователь приложения со старой версии удаленного доступа, то сеанс будет выполнен на старом удаленном доступе в режиме службы.
Если установлена служба новой версии:
Если подключение выполняет пользователь приложения с новой версией удаленного доступа, то сеанс будет выполнен на новом удаленном доступе в режиме службы.
Если подключение выполняет пользователь приложения со старой версии удаленного доступа, то сеанс будет выполнен на старом удаленном доступе не в режиме службы.
Как обновить службу старой версии на новую:
Если у вас осталась служба от старой версии удаленного доступа, то вам следует перейти в настройки приложения.
Открыть раздел “Удаленный доступ“
Нажать на кнопку “Обновить“ - потребуется повышение прав
Служба удаленного доступа будет переустановлена на новую версию.
Работа в приложении со старым удалённым доступом
Для версий приложения не поддерживающих новую версию удаленного доступа работа должны быть полностью прозрачной.
Исключением является только исходящие соединения к пользователям, у которых установлена служба удаленного доступа новой версии. В этом случае сеанс удаленного доступа состоится на старой версии УД, но не в режиме службы. Проблемы могут быть только, если пользователь, к которому подключаются, является терминальным пользователем.
Удаленный доступ по коду
| Info |
|---|
Удаленный доступ по коду позволяет подключаться к компьютерам неавторизованных в 1С-Коннект пользователей. |
Подключение к удаленному компьютеру по коду
Скачайте и установите актуальную версию приложения 1С-Коннект;
| Note |
|---|
Для корректной работы удаленного доступа рекомендуем при установке указать параметр “Установить удаленный доступ как службу”. |
Запустите приложение 1С-Коннект и перейдите на вкладку “Доступ по коду”, сообщите код специалисту. При попытке подключения к вашему компьютеру приложение запросит разрешение.
Для постоянного доступа можете задать пароль.
| Info |
|---|
Код для подключения создается сервисом индивидуально для каждого компьютера. |
Создание удаленного сеанса
Для подключения с запросом разрешения специалисту необходимо ввести код удаленного доступа в поле с соответствующим названием. У пользователя в этот момент появится запрос разрешения с вариантами "Принять подключение" (зелёная кнопка) или "Отклонить подключение" (красная кнопка).
При подключении по паролю, приложение запрашивает код доступа устройства и пароль, заданный в настройках приложения пользователя, к которому выполняется подключение.
| Note |
|---|
Пароль удаленного доступа по коду не запоминается при подключении - при каждом новом подключении необходимо вводить его вручную. |
Параметры удаленного доступа
Ваш код для удаленного доступа и установка подключения по паролю отображается в настройках удаленного доступа в блоке “Удаленный доступ по коду”.
История удаленных подключений
Вся история удаленных подключений отображается в виде плиток на которых указана следующая информация:
Имя компьютера (код устройства);
Дата последнего подключения;
Длительность сеанса;
Размер отправленных и полученных файлов.
Различные настройки при вызове контекстного меню позволяют специалисту:
Выполнить подключение к удаленному компьютеру;
Начать передачу файлов используя встроенный файловый менеджер;
Копировать код доступа;
Переименовать выбранный сеанс;
Удалить выбранный сеанс из общего списка;
Показать общую информацию о сеансе.
Информация о сеансе
Кнопка “О сеансе” отображают специалисту расширенную информацию о удаленном подключении.